#YesWeBuild
HƯỚNG DẪN CÁCH XÂY DỰNG CẤU HÌNH MÁY TÍNH ĐẦY ĐỦ CHO NGƯỜI MỚI BẮT ĐẦU



Chúng tôi kết hợp các loại linh kiện nhau sao cho phù hợp với yêu cầu của chúng tôi.
Chúng tôi sử dụng tốt nhất nguồn ngân sách hạn chế [hoặc không giới hạn] của chúng tôi.
Chúng tôi có thể nâng cấp và bảo trì máy tính của mình một cách dễ dàng.
We can upgrade and maintain our PC with ease.
Tóm lại…
Chỉ là tự mình xây dựng thì nó tuyệt vời hơn!
Bạn cần những gì để xây dựng một máy tính?
Mặc dù việc xây dựng cấu hình một chiếc máy tính dễ dàng như việc ghép các miếng LEGO lại với nhau, nhưng bạn nên hiểu về các khối xây dựng trước khi bắt đầu. Xây dựng cấu hình máy tính có nhiều kiểu và cách sử dụng khác nhau nhưng một số linh kiện cơ bản bắt buộc phải có ở mọi máy tính.
Chúng ta hãy cùng tìm hiểu kiến thức cơ bản của từng linh kiện, được không?











EBOOK MIỄN PHÍ!
Bạn đã bao giờ muốn xây dựng một chiếc máy tính của riêng mình?
Lấy bản sao ngoại tuyến để làm cho việc xây dựng cấu hình máy tính của bạn dễ dàng hơn!

CÁCH XÂY DỰNG CẤU HÌNH MÁY TÍNH
Hướng dẫn xây dựng từng bước trong 10 bước
Đã đến lúc bắt tay vào làm! Với hướng dẫn xây dựng cấu hình máy tính trao tay, ngay cả những người lần đầu tiên sử dụng cũng có thể xây dựng một chiếc máy tính tuyệt đẹp, hiệu suất cao. Hãy lấy một chiếc tuốc nơ vít, với niềm đam mê, và bạn đã sẵn sàng!

- Một cái tuốc nơ vít có từ tính.
- Dây buộc/dải khóa dán và hai chiếc kéo.
- Bề mặt sạch sẽ không dẫn điện để lắp máy tính của bạn
- Hãy hít thở sâu, đọc hướng dẫn sử dụng trước và bạn đã sẵn sàng!

- Mở nắp ổ cắm CPU
- Xếp thẳng hàng rãnh in trên CPU với các khía hướng dẫn được đánh dấu trên ổ cắm; cắm vào ổ cẩn thận.
- Đảm bảo CPU được đặt đúng cách sau đó đóng nắp lại và khóa nó vào bộ xử lý.


- Ấn xuống các tab khóa/đầu đẩy nằm ở các đầu của ổ cắm thẻ nhớ.
- Kiểm tra thứ tự lắp đặt mô-đun thẻ nhớ được nêu trong sách hướng dẫn sử dụng bo mạch chủ và đảm bảo lắp khe thẻ nhớ cái nào trước cái nào vào đúng chỗ theo hướng dẫn.
- Ấn mạnh các mô-đun xuống cho đến khi bạn nghe thấy tiếng “click” khi các kẹp giữ được đẩy lên trên và khóa mô-đun.
- Di chuyển và siết chặt các vít trên giá đỡ M.2.
- Lấy ổ đĩa của bạn và nhẹ nhàng lắp vào đầu nối ở góc 45 độ.
- Ấn mạnh xuống giá đỡ và vặn chặt bằng vít nhỏ.


- Lắp tấm chắn bảo vệ vào mặt sau của bo mạch chủ. (Nếu bạn có)
- Bôi một giọt keo tản nhiệt lên bề mặt của bộ xử lý.
- Cắm dây quạt CPU vào ổ cắm quạt CPU trên bo mạch chủ.
- Hạ bộ làm mát theo chiều thẳng đứng và lắp nó vào CPU. Đảm bảo siết đều tay các vít dần dần.
Đảm bảo rằng các vít được siết chặt đúng cách và đều tay ở các góc đều để tránh làm hỏng CPU và giảm hiệu suất làm mát.

- Lắp tấm chắn I/O vào mặt sau của vỏ máy.
- Lấy bo mạch chủ của bạn và nhẹ nhàng hạ nó xuống một góc 45 độ vào vỏ máy.
- Khớp các lỗ gắn trên bo mạch chủ với các chân đế trong vỏ.
- Lắp chặt bo mạch bằng vít được cung cấp.


- Lắp một đầu cáp SATA với các cổng SATA trên bo mạch chủ và đầu kia với ổ lưu trữ (2,5’’ inch / 3,5’’ inch).

- Tháo giá đỡ PCI-e phía sau khỏi vỏ máy.
- Mở khóa khe cắm PCI-e bằng cách đẩy lại khóa nhựa nhỏ nằm ở phía sau khe cắm.
- Giữ thẻ bằng hai tay, đưa cạc đồ họa vào trong hộp và lắp vào khe PCI-e của bo mạch chủ.
- Vít chặt cạc đồ họa vào mặt sau của khung máy.

- Lắp Bộ nguồn (PSU) vào khung máy và vít chặt.
- Lắp cáp nối nguồn 24 chân vào ổ cắm trên bo mạch chủ
- Lắp cáp nối nguồn CPU 8 chân vào bo mạch chủ.
- Lắp cáp PCI-E 6+2 chân với cạc đồ họa (có thể thay đổi tùy theo sản phẩm cạc đồ họa)
- Kẹp đầu nối nguồn SATA của bạn vào ổ cứng
- Kết nối các đầu nối Molex khác (với 4 chân ngang) với các thiết bị phụ (ví dụ: Ổ đĩa quang DVD/CD ).

- Nối Công tắc nguồn / Công tắc khởi động lại / Đèn LED nguồn / Cáp LED HDD (Ổ cứng) với đầu cắm JFP1 Pin của bo mạch chủ.
- Nối cáp USB phía trước với đầu cắm chân USB trên bo mạch chủ
- Cáp USB 3.0 / USB 2.0 với đầu cắm chân USB 3.0 / USB 2.0.
- Cáp USB Type-C phía trước vào Đầu cắm USB Type-C phía trước
- Kết nối Cáp Âm thanh (Loa) với đầu cắm JAUD1 Pin của bo mạch chủ.
- Chuẩn bị ổ USB3 dung lượng 8 GB trở lên
- Trên máy tính có kết nối internet, tìm kiếm "công cụ phương tiện cài đặt windows 10*”, tải về và chạy cộng cụ này và chọn tạo ảnh trên usb, chương trình sẽ định dạng hoặc xóa ổ.
- Cắm USB cài đặt vào cổng USB phía sau bo mạch chủ, hãy chọn cổng USB3 màu đỏ nhanh hoặc USB3 bình thường màu xanh lam. Bật máy tính lên, thường trong lần khởi động đầu tiên, BIOS sẽ tải, bạn có thể lưu và thoát, khởi động lại máy tính. USB sẽ tải và bạn có thể tiến hành cài đặt.
- Insert the OS device (CD / USB)
- Follow the OS installation steps
- Download the latest device driver from the website and Install.
Bạn có cần một chiếc máy tính để chơi game cường độ cao hoặc sản xuất đa phương tiện nặng không? Dưới đây là một số mẹo bạn cần xem xét khi lựa chọn các linh kiện.
MÁY TÍNH CHƠI GAME
MÁY TÍNH PHÁT TRỰC TUYẾN
THÊM MỘT SỐ RGB VÀO MÁY TÍNH CỦA BẠN



Khi bạn hoàn thành việc tạo danh sách bản dựng lý tưởng của mình, có một số chức năng bạn có thể tận dụng:
Lưu. Chỉ cần lưu danh sách xây dựng đã lên kế hoạch trước nếu bạn vẫn chưa quyết định mua thiết bị của mình vào lúc này. Hãy dành thời gian so sánh và xem xét.
Chia sẻ. Bạn có thể chia sẻ danh sách bản dựng với bạn bè hoặc lên diễn đàn để biết thêm ý kiến về bản dựng cấu hình máy tính của mình.
Mua. Một nút đơn giản để bạn có thể mua sản phẩm trên các trang web của các nhà bán lẻ trực tuyến một cách dễ dàng.
Một câu hỏi mà nhiều người build PC hay gặp phải khi mua các linh kiện là "Tôi cần PSU công suất bao nhiêu để PC được hoạt động tốt?" Đừng đánh giá thấp vấn đề này, vì việc mua một PSU với công suất không phù hợp có thể ảnh hưởng đến khả năng nâng cấp PC của bạn trong tương lai. Nếu bạn mua PSU với nguồn cấp điện không đủ, như không có đủ dây cấp nguồn cho các thành phần khác như GPU. Ngoài ra, PC của bạn có thể gặp rủi ro và sự cố hệ thống thường xuyên. Công Cụ Tính Nguồn của MSI có thể giúp bạn giải quyết vấn đề này.
Xem thêm tại: https://vn.msi.com/power-supply-calculator
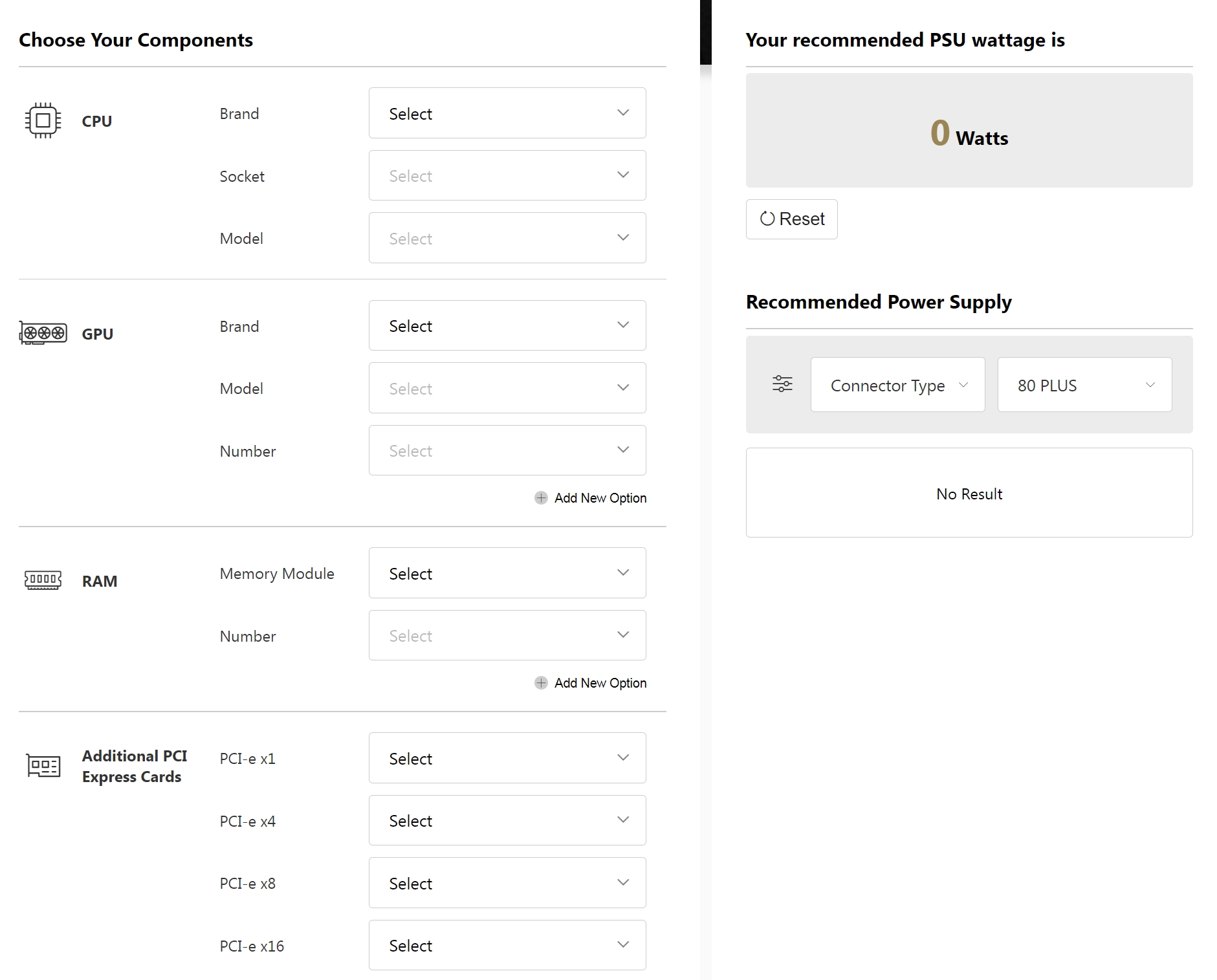
Hỏi đáp
Bạn muốn tìm nhanh câu trả lời?
Khi bắt đầu tìm hiểu cách xây dựng một chiếc PC, chắc chắn bạn sẽ có rất nhiều câu hỏi. Bạn không hề cô đơn, chúng tôi đã liệt kê ra một số câu hỏi thường gặp và phân loại chúng vào một số nhóm.
Ổ đĩa cứng (HDD): Giá rẻ và có dung lượng lưu trữ cao hơn nhưng khá chậm và có kích thước lớn
Ổ cứng thể rắn (SSD): Dung lượng thấp hơn, kích thước vừa phải, giá cao hơn nhưng tốc độ nhanh hơn.
- CPU
- Bo mạch chủ
- Card đồ họa
- Bộ tản nhiệt CPU
- Bộ nhớ
- Thiết bị lưu trữ (HDD hoặc SSD)
- guồn
- Thùng máy
- Thiết bị ngoại vi (bàn phím, chuột, tai nghe)
- Màn hình
Để biết thêm chi tiết, bạn có thể truy cập: https://www.msi.com/blog/new-usb-standard-usb-3-2-gen-1-gen2-explained
- chọn bộ tản nhiệt CPU có giá đỡ tương ứng hỗ trợ socket trên bo mạch chủ.
- Mỗi một bộ tản nhiệt CPU hỗ trợ một công suất thiết kế nhiệt (TDP) khác nhau, thể hiện giới hạn trên về lượng nhiệt mà thiết bị có thể xử lý. Những CPU mạnh cần bộ tản nhiệt tốt hơn để bảo đảm hoạt động ổn định.
- Chọn bộ tản nhiệt lắp vừa với thùng máy. Những bộ tản nhiệt mạnh mẽ thường có bộ hấp thụ nhiệt lớn, nên điều quan trọng là chọn bộ tản nhiệt có thể lắp vừa với thùng máy mà không cản trở các thành phần khác.
- Yếu tố hình thức bo mạch chủ của bạn là gì, EATX, ATX, MATX hay Mini-ITX?
- Bạn muốn cài đặt phần cứng nào?
- Bạn muốn dùng loại hệ thống làm mát nào?
- Bạn có muốn tùy chỉnh ánh sáng RGB và hiển thị ra không?
- Bước 0: Chuẩn bị
- Bước 1: Lắp CPU
- Bước 2: Lắp Bộ nhớ
- Bước 3: Lắp ổ M.2 Drives
- Bước 4: Lắp Bộ Làm Mát CPU
- Bước 5: Lắp Bo mạch chủ
- Bước 6: Lắp Ổ lưu trữ
- Bước 7: Lắp Thẻ đồ hoạ
- Bước 8: Lắp Bộ nguồn
- Bước 9: Kết nối Front Panel và đi dây cho gọn
- Bước 10. Cài đặt Hệ điều hành
- Mở các kẹp giữ được đặt ở hai đầu của băng bộ nhớ.
- Kiểm tra sơ đồ bố trí được in trên bo mạch chủ và đảm bảo chắc chắn xem khe bộ nhớ phù hợp được đề xuất nào được lắp trước.
- Ấn các mô-đun xuống cho đến khi bạn nghe thấy tiếng "lách cách" trong khicác kẹp giữ được đẩy lên trên và khóa mô-đun.
- Ở đây chúng tôi chỉ cho bạn cách kết nối thiết bị RGB.
- 1) Kiểm tra độ phân giải của các đầu chân trên phụ kiện RGB đã mua và bo mạch chủ (ví dụ 12V/5V)
- 2) Cắm đầu nối RGB 4 chân (3 chân) vào đầu RGB trên bo mạch chủ
- 3) Cắm các đầu nối nguồn thêm khi kết nối phụ kiện RGB nếu cần
- Ø Về quạt, nối với các đầu nối quạt trên bo mạch chủ
Để xem trình diễn chi tiết, bạn có thể truy cập: https://vn.msi.com/Landing/mystic-light-rgb-gaming-pc/mystic-light

 Giới thiệu các
Giới thiệu các Lên kế hoạch mua máy
Lên kế hoạch mua máy  Làm thế nào để ráp máy
Làm thế nào để ráp máy  Hỏi đáp
Hỏi đáp 



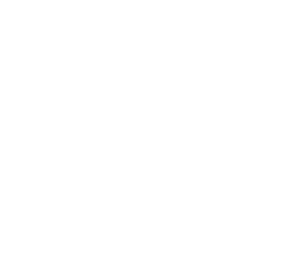
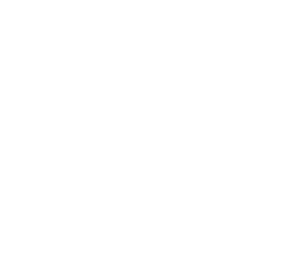
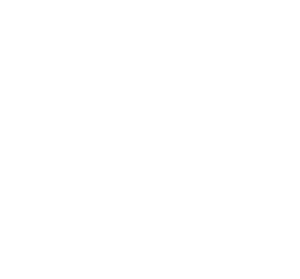











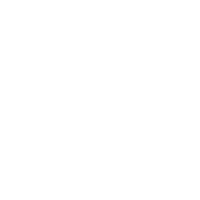
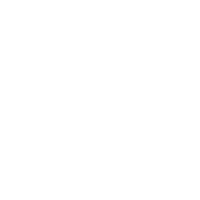
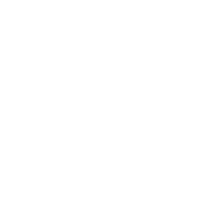





 Tải sách điện tử ngay
Tải sách điện tử ngay