[Laptop] Làm thế nào để cập nhật BIOS?
Khi Laptop MSI gặp sự cố, việc cập nhật BIOS có thể giúp giải quyết vấn đề của bạn; có hai cách để cập nhật BIOS được giới thiệu sau đây:
Lưu ý:
- Không ngắt nguồn điện trong khi cập nhật BIOS và cẩn thận không nhấn bất kỳ phím nào trên bàn phím hoặc chuột cũng như không cắm hoặc rút phích cắm bất kỳ thiết bị nào. Việc cập nhật không thành công có thể dẫn đến thiết bị không khởi động được.
- Vui lòng đọc kỹ các bước được viết trong bài viết này trước khi cập nhật BIOS. Nếu bạn cảm thấy khó thực hiện, bạn nên gửi máy tính đến Trung Tâm Dịch Vụ MSI gần nhất để cập nhật.
- Nếu bạn thấy thanh tiến trình bị treo và màn hình bị đơ trong quá trình cập nhật, hãy kiên nhẫn chờ thêm từ 3 đến 5 phút. Nếu hiện tượng này vẫn tiếp diễn, vui lòng liên hệ với Trung Tâm Dịch Vụ Khách Hàng của MSI.
- Màn hình BIOS có thể thay đổi do các bo mạch chủ khác nhau và nếu bạn có bất kỳ thắc mắc nào về quy trình, vui lòng liên hệ với Trung Tâm Dịch Vụ Khách Hàng của MSI.
Cập nhật từ menu BIOS
Tải xuống tệp tin BIOS
1. Vào trang web của MSI và nhấp vào biểu tượng Kính lúp ở góc trên bên phải. Lấy model Raider GE78 HX 13V làm ví dụ, chọn biểu tượng “Tìm kiếm” ở trên cùng bên phải và nhập “Raider GE78 HX 13V”, sau đó nhấn “Enter” để tìm kiếm.
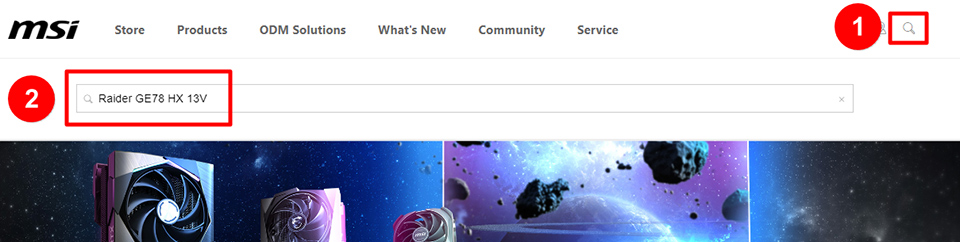
2. Nhấp vào “Tải xuống” (Download).
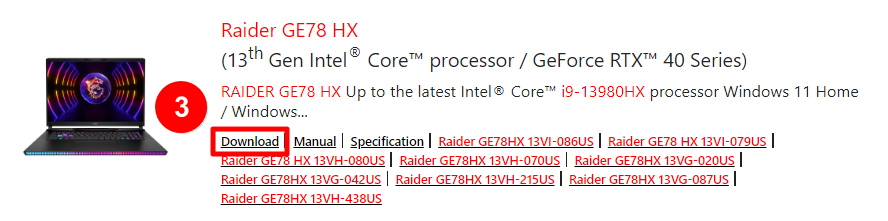
3. Chọn model máy của bạn.
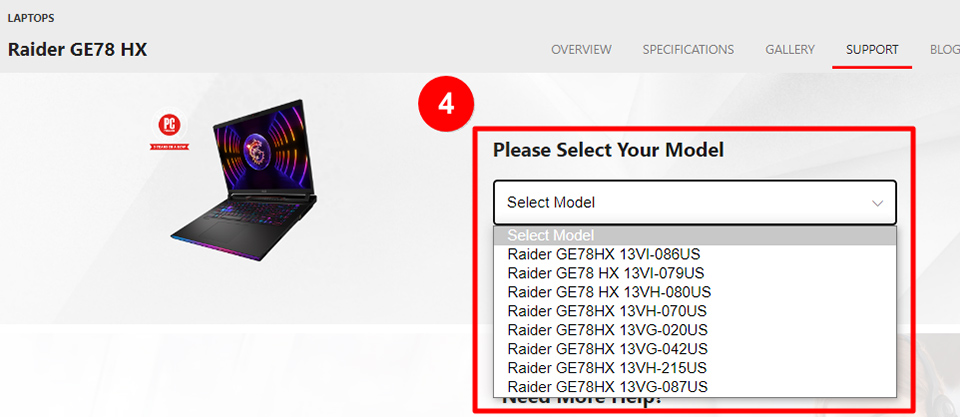
4. Tải xuống tệp tin BIOS từ menu BIOS.
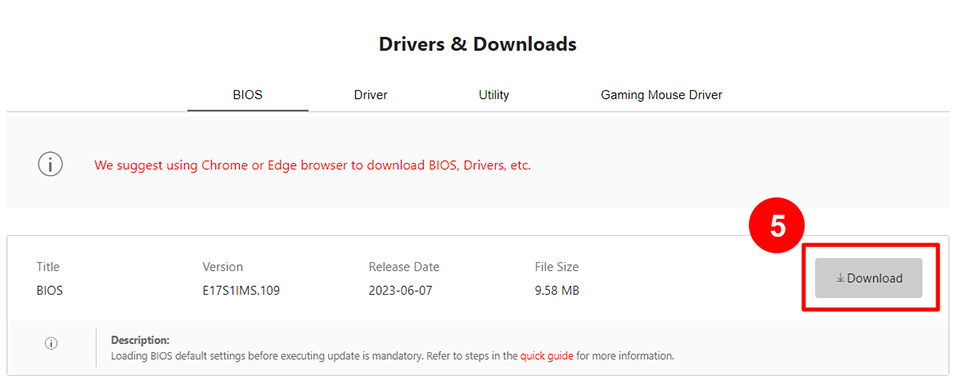
Tạo đĩa BIOS
1. Kết nối ổ USB với máy tính, nhấp chuột phải vào ổ USB và chọn “Định dạng” (Format).
Lưu ý: Việc Format sẽ xóa tất cả dữ liệu có trong ổ USB và bước này yêu cầu chuyển đổi định dạng USB sang FAT32. Sử dụng ổ USB với các định dạng hệ thống khác như NTFS hoặc exFAT sẽ không cho phép bạn cập nhật BIOS.
Nếu ổ đĩa USB của bạn đã ở định dạng FAT32 thì bạn không cần Format nữa và có thể tiếp tục trực tiếp từ Bước 3.
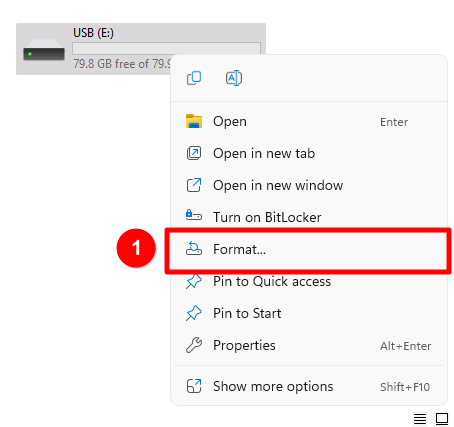
2. Chọn “FAT32” cho “File System” → chọn “Start”.
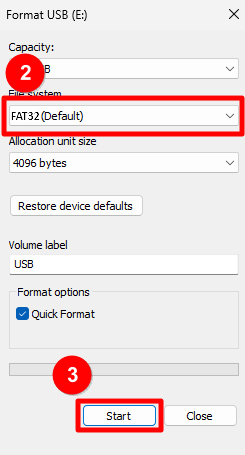
3. Giải nén tệp tin BIOS đã tải xuống và sao chép tệp đó vào ổ USB.
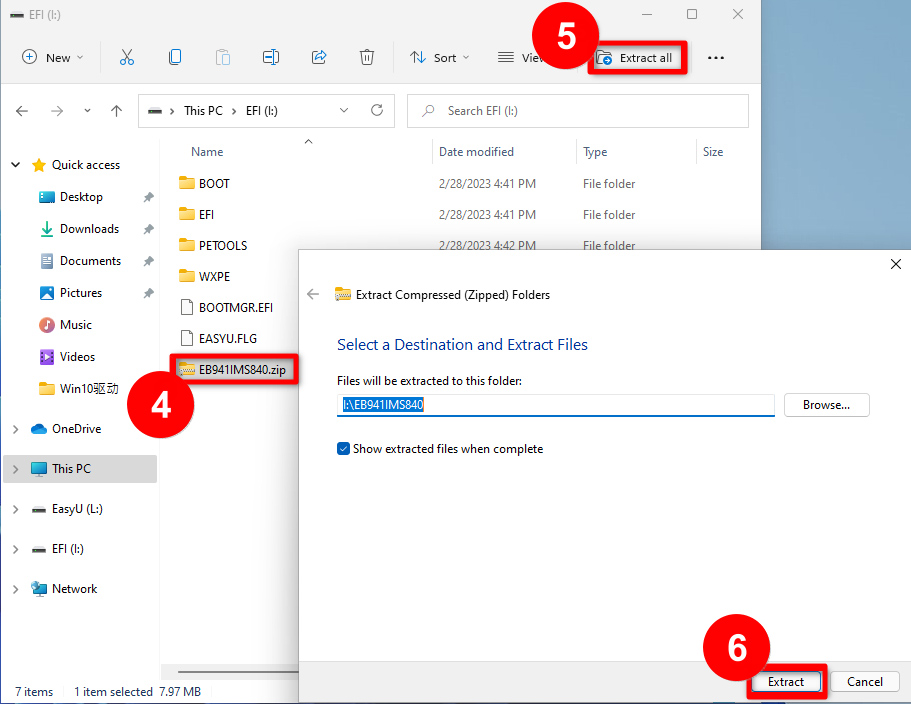
Cập nhật BIOS
1. Cắm ổ đĩa USB có tệp BIOS vào máy tính rồi khởi động lại máy tính; khi logo MSI xuất hiện, vui lòng nhấn giữ phím “Del hoặc Delete” để vào giao diện BIOS.
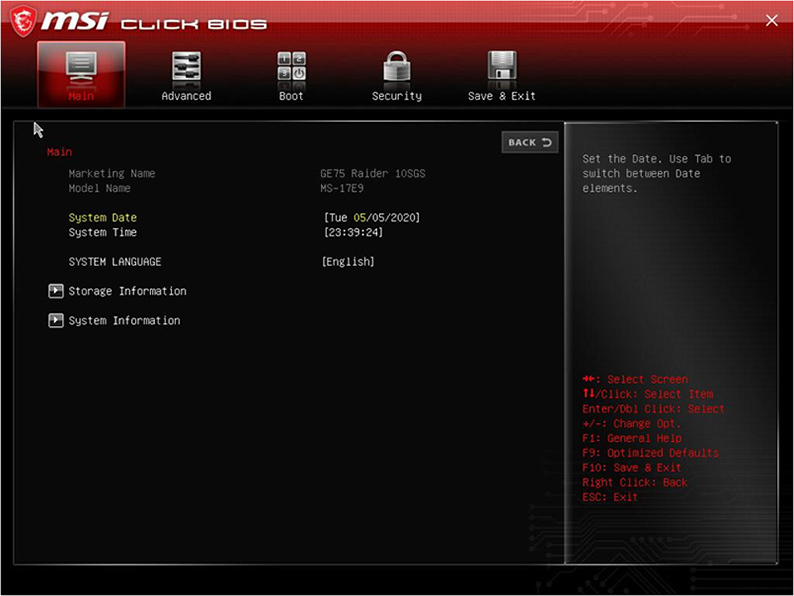
2. Sử dụng các phím mũi tên để điều hướng đến trang “Nâng cao” (Advanced), sau đó sử dụng phím mũi tên xuống để chuyển đến tùy chọn “Cập nhật BIOS UEFI” (UEFI BIOS Update) và nhấn phím “Enter” để chuyển sang bước tiếp theo.
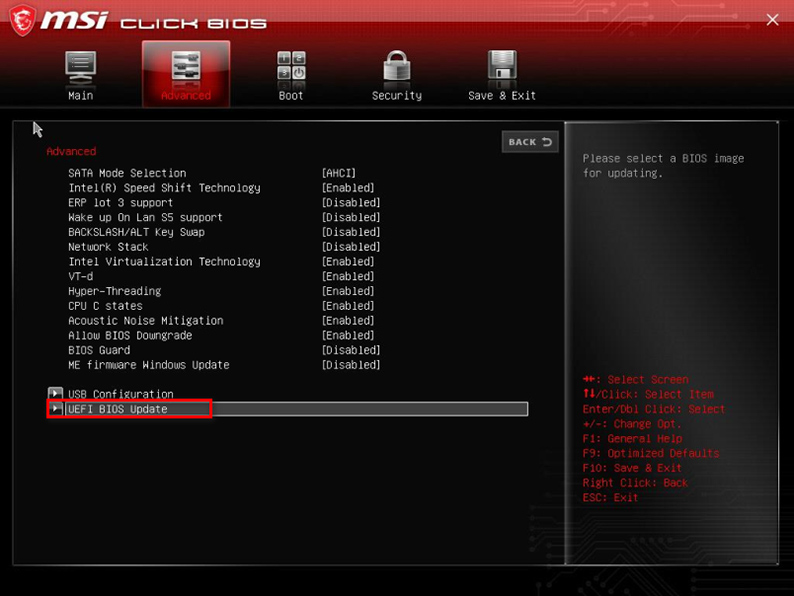
3. Trong tùy chọn “UEFI BIOS Update”, hãy nhấn “Phím Enter” để chuyển sang bước tiếp theo.
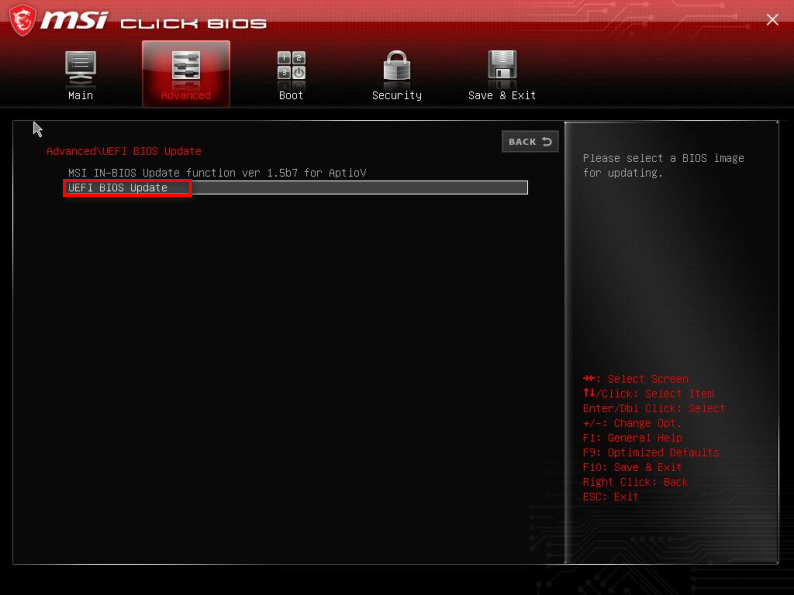
4. Chọn vị trí lưu tệp BIOS, sau đó nhấn “Enter” để chuyển sang bước tiếp theo.
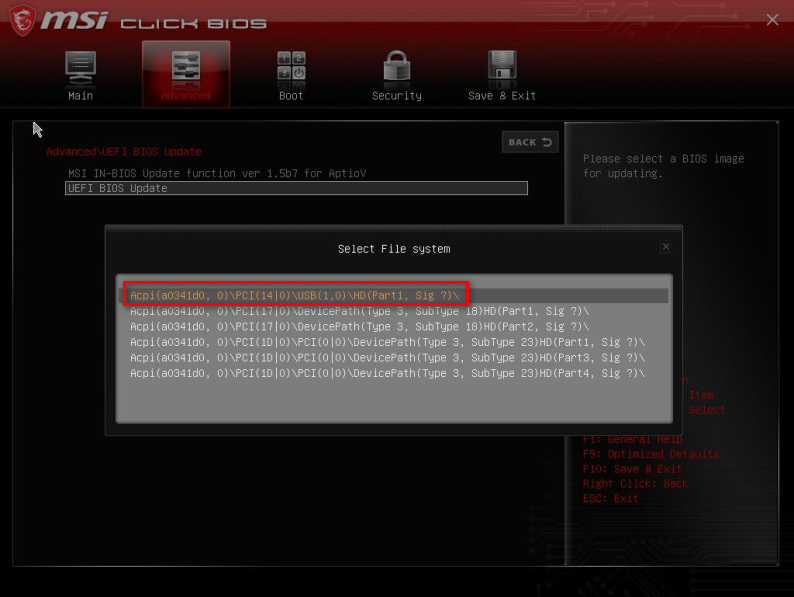
5. Chọn tệp BIOS, rồi nhấn phím “Enter” để chuyển sang bước tiếp theo.
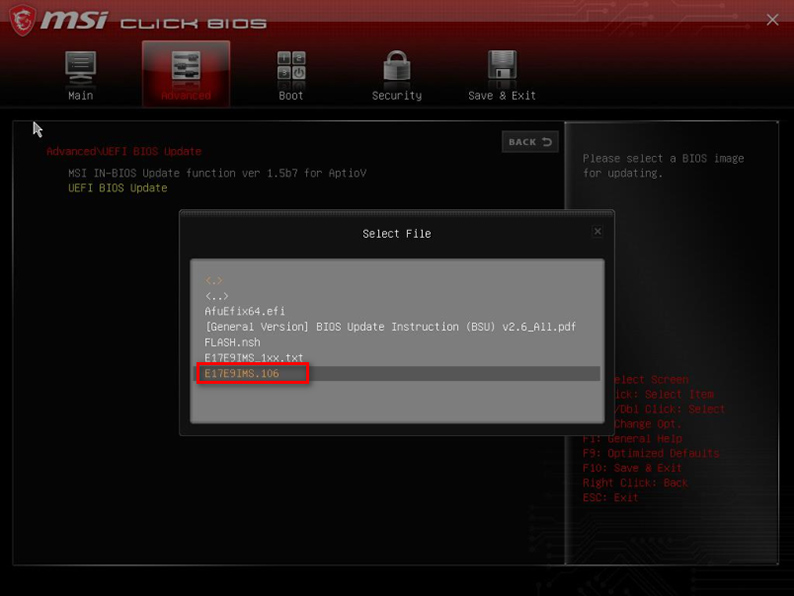
6. Khi có cửa sổ bật lên nhắc cập nhật BIOS hay không, hãy chọn “YES” để chuyển sang bước tiếp theo.
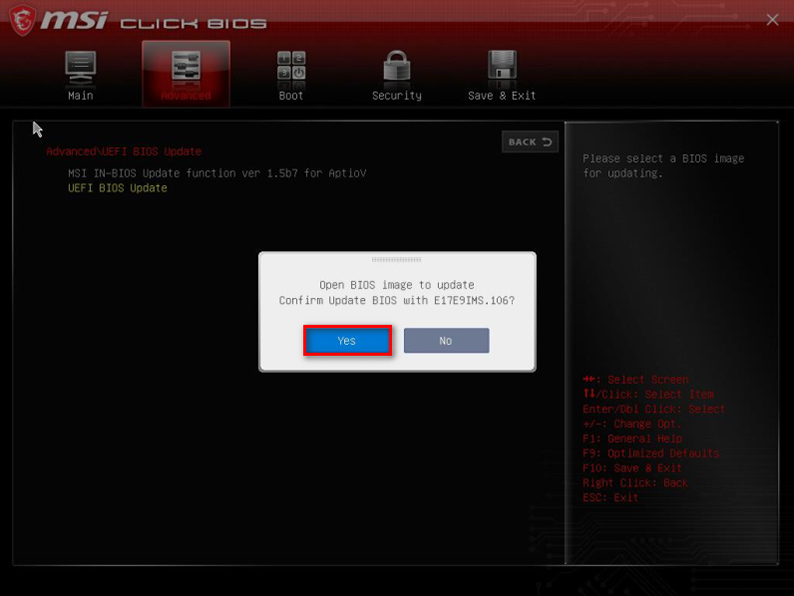
7. Sau khi chọn “YES”, hệ thống sẽ hiển thị thông báo cần khởi động lại; hãy bấm “OK” để sang bước tiếp theo.
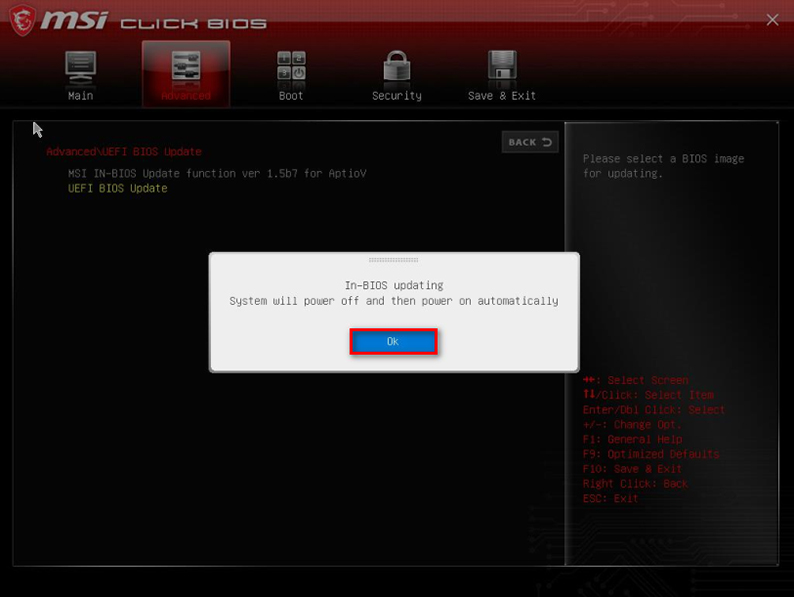
8. Sau khi hệ thống khởi động lại, nó sẽ tự động vào trang cập nhật BIOS; vui lòng nhấn phím “Enter” bên dưới tùy chọn “Proceed with flash update” để vào chương trình BIOS cập nhật.
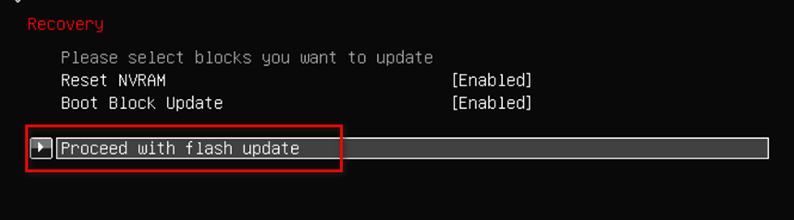
9. Khi thông báo “Cập nhật flash hoàn tất. Nhấn phím bất kỳ để đặt lại hệ thống/Nhấn phím Enter để đặt lại hệ thống.” (Flash update completed. Press any key to reset the system/Press enter key to reset the system) xuất hiện, điều đó có nghĩa là quá trình cập nhật BIOS đã hoàn tất thành công; nhấp vào phím tương ứng để khởi động lại máy tính.
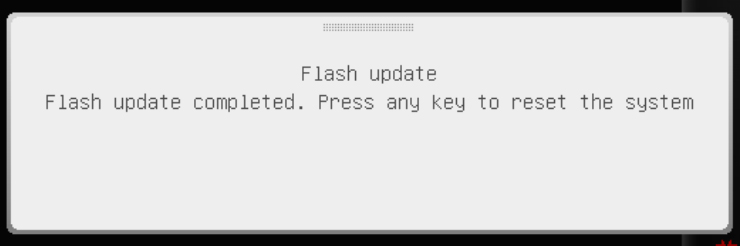
Cập nhật BIOS thông qua Windows Update
Windows 11
1. Mở Cài đặt Windows.
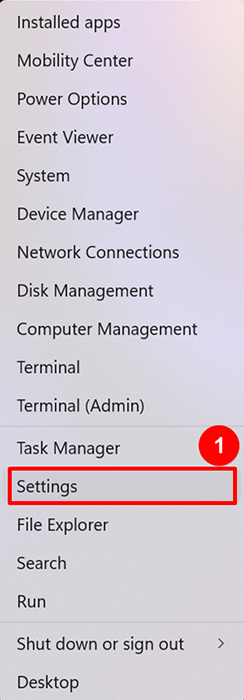
2. Di chuyển đến trang dưới đây:
Windows Update → Advanced options.
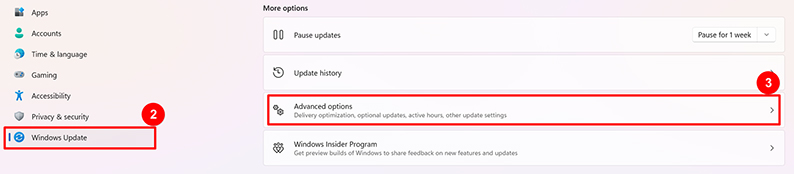
3. Nhấp vào "Optional updates".
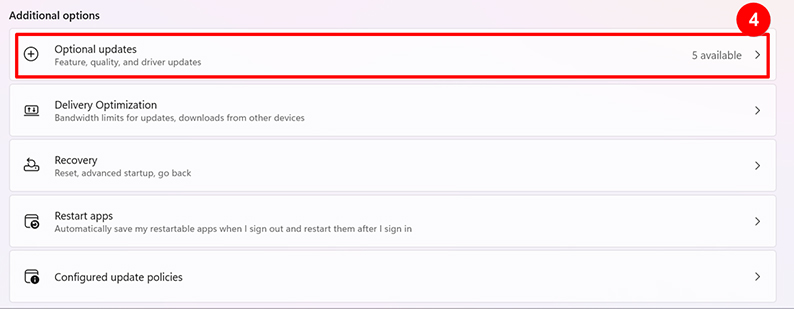
4. Mở rộng menu kéo xuống.
5. Chọn “Micro-Star International Firmware” và sau đó nhấp vào “Download & install”.
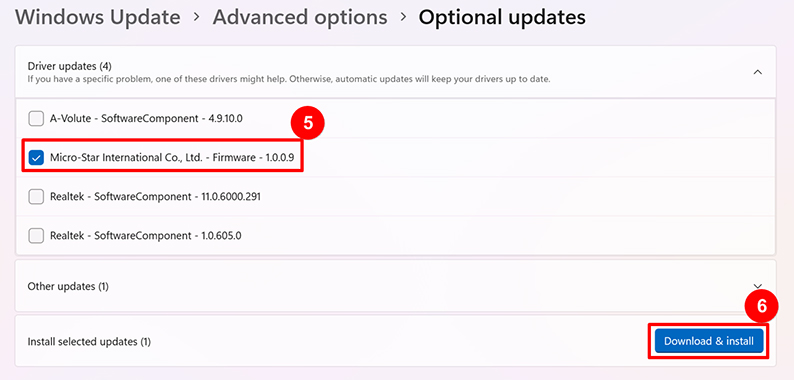
6. Đợi quá trình cập nhật hoàn tất rồi khởi động lại Laptop.
Windows 10
1. Mở Cài đặt Windows.
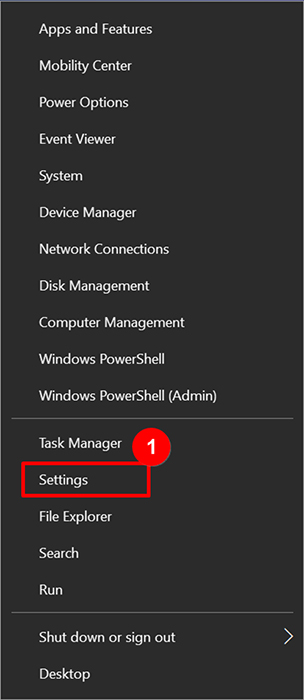
2. Nhấp vào “Cập nhật & Bảo mật” (Update & Security).
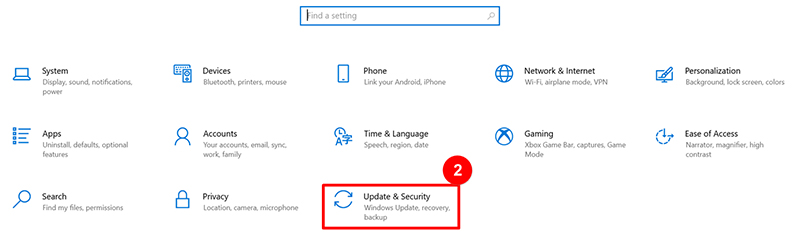
3. Nhấp vào “Xem các cập nhật tùy chọn” (View optional updates).
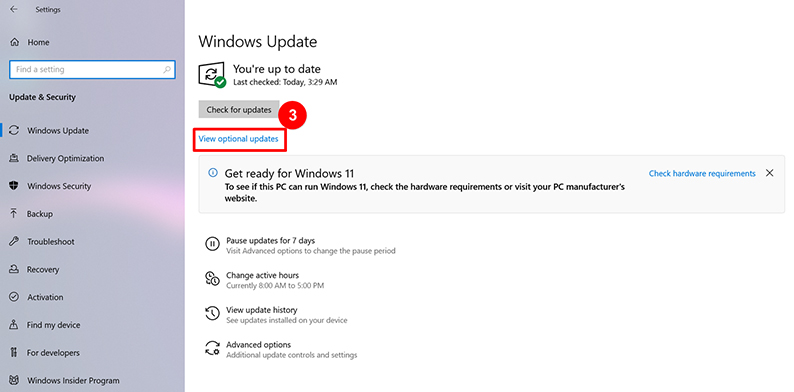
4. Mở rộng menu kéo xuống.
5. Chọn “Micro-Star International Firmware” và sau đó nhấp vào “Download & install”.
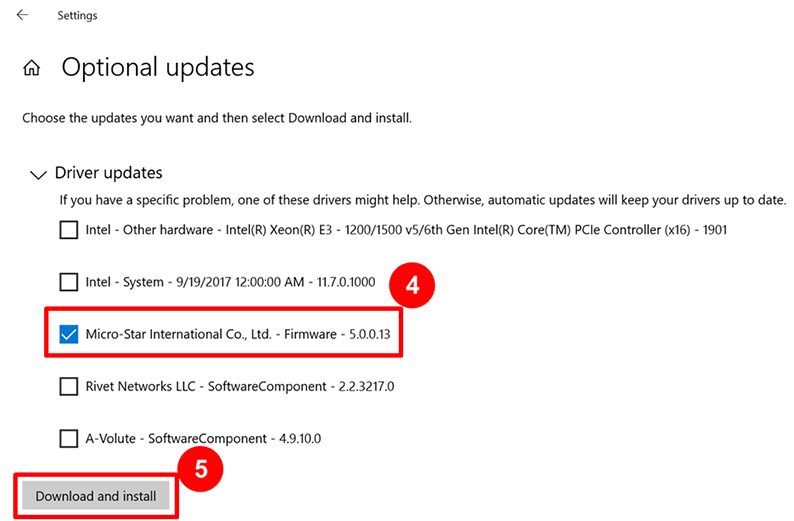
6. Đợi quá trình cập nhật hoàn tất rồi khởi động lại laptop.




